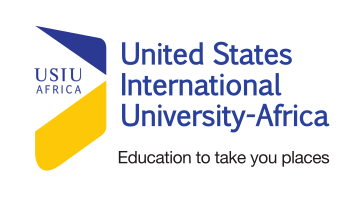FAQs - ICT Office
Log on Credentials | |
| 1 | What username and password should I use to access the different services on campus? |
| Credentials for new students are usually communicated via text during orientation week. If you are yet to receive yours, please contact the ICT Helpdesk stating your student ID number and full name. Email: helpdesk@usiu.ac.ke or WhatsApp: 0735 000 377 | |
| 2 | How do I change my password? |
| Log into the Password Self-Service Portal and follow the instructions. The link to the portal is: http://myaccount.usiu.ac.ke:8088 | |
| 3 | Why is my account disabled? |
| Your account may be disabled if you are not financially cleared. In this case, contact student accounts on 0730 116 221 /224 /538 /677 If you are financially cleared but still have issues accessing your account, then contact the ICT Helpdesk on the contacts listed above. | |
| 4 | How do I create a secure password? |
| Passwords cannot contain the user's account name or parts of the user's full name that exceed two consecutive characters. Passwords must be at least six characters in length or the number of characters specified in the Minimum password length policy setting. Passwords must contain characters from at least three of the following four categories: English uppercase alphabet characters (A–Z) English lowercase alphabet characters (a–z) Base 10 digits (0–9) Non-alphanumeric characters (for example, !$#,%) | |
Blackboard (Learning Management System) | |
| 1 | What is Blackboard and how do I log onto it? |
| Blackboard is the e-learning platform where you can access course outline, class notes and assignments for each course you are enrolled for. Blackboard can be accessed from anywhere in the world by accessing the following link on your browser: http://blackboard.usiu.ac.ke and enter the username and password provided by the ICT Helpdesk. | |
| 2 | Where do I find my assignments? |
| Your instructor can add assignments to different areas of your course. You might access assignments from a link on the course menu called "Assignments." Or, your instructor might incorporate assignments into each week's content. Ask your instructor if you have questions about how your course is organized. Your instructor can also create group assignments and provide access to them in the same areas as regular assignments. Group assignments may also appear in the My Groups panel after the course menu. | |
| 3 | How do I submit an assignment? |
| When you finish your assignment, you must select Submit. If your instructor hasn't allowed multiple attempts, you may submit your assignment only once. Before you select Submit, be sure that you have attached all required files. Open the assignment. On the Upload Assignment page, review the instructions, due date, points possible, and download any files provided by your instructor. 1. Select Browse My Computer to upload a file from your computer. 2. Optionally, type Comments about your submission. 3. Select Submit. The Review Submission History page appears with information about your submitted assignment and a success message with a confirmation number. Copy and save this number as proof of your submission. For assignments with multiple attempts, you receive a different number for each submission. If your institution has enabled email notifications for submission receipts, you'll also receive an email with your confirmation number and details each time you submit coursework. | |
| 4 | What is Safe Assign, and why is it necessary? |
| Safe Assign is a tool on Blackboard used to check the level of plagiarism for submitted assignments. | |
| 5 | What is Respondus Lockdown Browser? |
| Respondus LockDown Browser is a custom browser that locks down the testing environment within Blackboard. | |
| 6 | How do I access Respondus Lockdown Browser? |
| The student version of LockDown Browser uses a standard Windows or Mac installer. This download link is unique for USIU-Africa. Please note students are required to install the application on their machines for them to take a Respondus Lockdown Browser and/or Monitor enabled exams. https://download.respondus.com/lockdown/download.php?id=335121814 | |
| 7 | Subsidized Internet bundles |
USIU-Africa in partnership with Safaricom and Telkom are providing subsidized tariffs to enable students and faculty access the University’s e-learning platforms. This information is available on Blackboard and subsequent updates will be posted on the platform. To access the service, for Safaricom users, please follow the steps below:
A message confirming successful purchase will be sent to you, including a link to the Educational Data Pass. Clicking the link will redirect you to the University’s E-Learning portal to begin using your Educational Data Pass. For Telkom users, to enroll for the “Soma na Telkom” 30 GB bundle at Kshs. 999, dial *544# using your Telkom line and follow the instructions. | |
CX (Student Portal) | |
| 1 | What is CX and how do I gain access? |
| CX is the students’ grades and registration portal. CX can be accessed from anywhere in the world by accessing the following link on your browser: https://cx.usiu.ac.ke and entering the username and password provided by the ICT Helpdesk. | |
| 2 | How do I access my course and fee statement? |
| Log into CX and select the “Student” tab. Click the “Course and Fee Statement” link. | |
| 3 | How do I check my grades, GPA and do a degree audit? |
| Log into CX and select the “Student” tab. Follow the instructions provided. | |
| | |
| 1 | How can I access my emails? |
| Email can be accessed from anywhere in the world by accessing the following link on your browser: https://campusemail.usiu.ac.ke and enter the username and password provided by the ICT Helpdesk. | |
| 2 | How can I set up email on my mobile device? |
| Ask for the email configuration from the ICT Helpdesk. | |
| 3 | How do I redirect my email from my Office365 account? |
Ask for the email configuration from the ICT Helpdesk. Once received, do the following:
| |
| 4 | Can I download MS Office onto my personal devices free of charge? |
| You can download Ms Office onto 5 devices directly from the campus email site for free. | |
Virtual Private Network (VPN) | |
| 1 | What is VPN and how do I access VPN? |
| Virtual Private Network (VPN) is a service that allows students and faculty access library resources from anywhere in the world. It also allows you to access licenses for remote applications e.g SPSS. The installation file and user instructions are available under the downloads page on the library site: https://library.usiu.ac.ke . | |
Printing | |
| 1 | How can I print or photocopy? |
| You can access printing services from any computer on campus. Printing PINs are provided by the ICT Helpdesk. | |
| 2 | Can I print from my personal laptop? |
| Yes you can. Simply connect to the printer named “Kyocera Students” available on this link: 172.16.0.116 from the “Run” command. | |
| 3 | How do I check my printing balance/credit? |
| Simply log into https://print.usiu.ac.ke on your browser using the username and password provided by the ICT Helpdesk. | |
| 4 | How do I get my Printing account re-charged? |
| Recharge of printing credit is done at the Finance office. | |
| 5 | I am scanning but I am unable to see the scanned documents? |
| All scanned documents are automatically sent to your official USIU email account. | |
Multimedia | |
| 1 | Where do I request for Multi-media services? |
| Multimedia services can be requested by sending an email to helpdesk@usiu.ac.ke Emergency assistance can be requested by calling any of these extensions: 160,601,701. | |
| 2 | What is the lead time necessary for me to access multimedia services effectively? |
| All Multimedia requests should be made at least 48 hours before the scheduled event. | |
| 3 | I requested for Multi Media support but I have cancelled the class, whom should I inform? |
| Event cancellations to be addressed to helpdesk@usiu.ac.ke in advance. | |
Computing Resources | |
| 1 | Does IT have policy on Bring Your own Device (BYOD) and Internet Usage? |
| Yes. Please refer to the Student Hand Book. | |
| 2 | Where are the PC teaching rooms/labs across the campus? |
| There are teaching labs and journalism labs at the Lillian K. Beam ICT Center. There is one general lab adjacent to SAC square for personal work. | |
| | Helpdesk |
| 1 | How do I request Help Desk support? |
| ICT related issues can be addressed via any of the following channels: Phone: 0730 116 333 Email: helpdesk@usiu.ac.ke WhatsApp: 0735 000 377 | |
| 2 | What services are provided by IT Help Desk? |
| All ICT related issues are handled by the Helpdesk. | |
| 3 | Will the Help Desk fix my personal computer? |
| No. ICT does not fix personal devices. | |
| 4 | I have tried reaching the Helpdesk without success. What are your operating times? |
| The Helpdesk is available during the following times: 7am-9pm weekdays and 9am-4pm on Saturdays. We are closed on Sundays and public holidays. | |